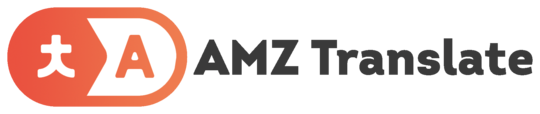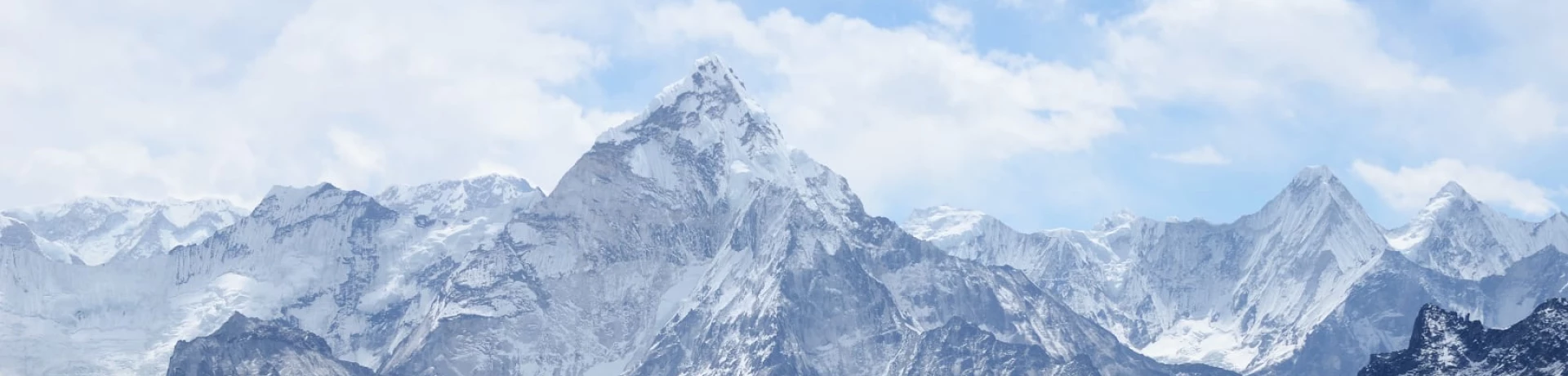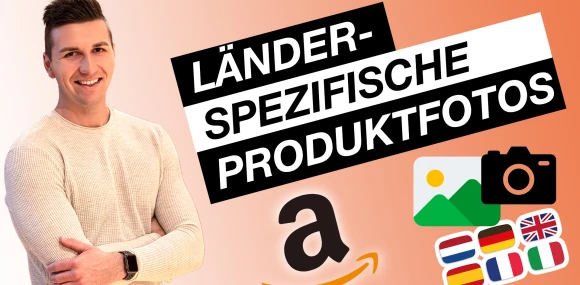Amazon Lagerbestandsdatei Erstellen | Flat File Schritt-für-Schritt Anleitung mit Video

Mithilfe der Amazon Lagerbestandsdatei oder auch Flat File genannt, kannst du sehr einfach und schnell tausende Amazon Listings erstellen, ändern oder löschen.
Das ist vor allem bei großen Produktkatalogen von mehreren hundert oder tausend Produkten sehr hilfreich. Auch das Anlegen oder Verändern von Parent-Child Verknüpfungen für Varianten-Produkte ist mit der Lagerbestandsdatei möglich.
Wie das alles funktioniert, erfährst du in diesem Artikel. Somit sind die Zeiten des mühseligen manuellen Durchgeklicke in der Sellercentral vorbei - hoch lebe die Lagerbestandsdatei ;)
Videoanleitung: Amazon Lagerbestandsdatei
Lagerbestandsdatei herunterladen
Zunächst musst du dir erstmal die richtige Lagerbestandsdatei herunterladen. Gehe dazu in der Sellercentral unter Katalog > Produkte hinzufügen und klicke dann "Ich lade eine Datei hoch, um mehrere Produkte hinzuzufügen". Oder folge einfach diesem Link: https://sellercentral.amazon.de/listing/download
Dann musst du deine Kategorie(n) auswählen. Wenn alle Produkte, die du bearbeiten willst in der selben Kategorie sind, wähle nur diese Kategorie aus. Wenn eure Produkte mehrere Kategorien umfassen, musst du mehrere Kategorien auswählen. Dazu kannst du die Kategorie einfach ins Suchfeld eingeben oder du gehst über den Kategoriebaum.
Wichtig: Wenn du mehrere Kategorien ausgewählt hast, lasse die Seite für später offen oder notiere dir die Node-ID für die jeweiligen Kategorien - diese benötigst du später in der Lagerbestandsdatei wieder, um den Produkten die richtige Kategorie zuzuweisen.
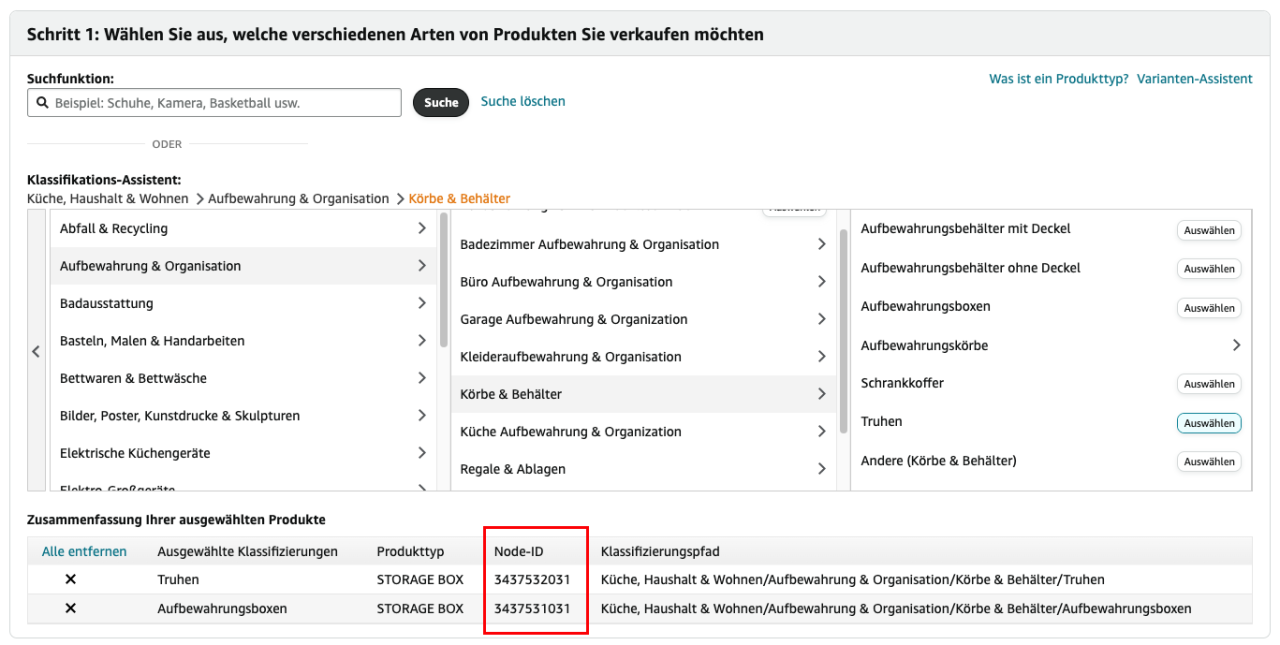
Flat File richtig ausfüllen
In Excel angekommen navigiere auf den Tab "Vorlage" - hier spielt die Musik und hier trägst du deine Datensätze ein. Wichtig ist dass du die Pflichtfelder richtig ausfüllst. Daneben gibt es noch optionale Felder.
Die Erklärung zu den einzelnen Feldern findet ihr jeweils im Tabellenblatt "Datendefinition", falls ihr noch tiefer graben möchtet.
Hier eine Auflistung aller wichtigen, relevanten Felder, die ich selbst standardmäßig immer ausfülle:
Hellbraune Felder:
feed_product_type (Pflichtfeld)
item_sku (Pflichtfeld)
brand_name (Pflichtfeld)
external_product_id (Pflichtfeld)
external_product_id_type (Pflichtfeld)
item_name (Pflichtfeld)
manufacturer (Pflichtfeld)
recommended_browse_nodes (Pflichtfeld)
country_of_origin (Pflichtfeld)
standard_price (Pflichtfeld)
Rosa Felder:
Füllt diese Felder nur aus, wenn ihr eine Varianten Verknüpfung - also ein Produkt mit mehreren Varianten erstellen wollt. Eine genaue Erklärung dazu weiter unten.
parent_child
parent_sku
variation_theme
relationship_type
Orange Felder:
update_delete (Pflichtfeld)
Aktualisierung / Update = Es werden nur die Daten aus dieser Lagerbestandsdatei in den Amazon Katalog übernommen. Alle Daten die evtl. davor in den Amazon Katalog eingepflegt waren, werden gelöscht.
Partielle Aktualisierung / Partial Update = Es werden nur Daten im Amazon Katalog aktualisiert, die hier in der Lagerbestandsdatei anders sind im Gegensatz zum Amazon Katalog.
Löschen / Delete = SKU wird gelöscht
part_number
product_description
model_name
model
Grüne Felder:
color_name - nur bei Variantenprodukt mit Variationtheme "color" / "colorname" ausfüllen
color_map
pattern_name - nur bei Variantenprodukt mit Variationtheme
size_name - nur bei Variantenprodukt mit Variationtheme
style_name - nur bei Variantenprodukt mit Variationtheme
material_type
generic_keywords - Backend-Keywords
bullet_point1 bis bullet_point5
Rote Felder:
currency
condition_type (Pflichtfeld)
list_price_with_tax
uvp_list_price
Produktvarianten: Parent-Child Verknüpfung erstellen
Um ein Produkt mit mehreren Varianten zu erstellen - also z.B. ein Kaffeebecher in 2 verschiedenen Größen oder verschiedenen Farben, musst du die "Parent" (übegeordnetes Produkt) und die "Childs" (einzelne Varianten) anlegen.
In unserem Beispiel wollen wir einen Kaffeebecher in 3 Farben (weiß, schwarz, rot) anlegen.
Parent
Die Parent ist das "übergeordnete" Produkt und dient nur zur virtuellen Verknüpfung der einzelnen Varianten. Die Parent ist also kein richtiges Produkt. Deshalb hat die Parent auch keine EAN oder Preis. Fülle beim Anlegen der Parent also folgende Felder NICHT aus:
external_product_id (Pflichtfeld)
external_product_id_type (Pflichtfeld)
standard_price (Pflichtfeld)
Child
Die Child(s) sind dann die wirklichen Produkte, die der Kunde dann auch kaufen kann - also die 3 Kaffebecher in weiß, schwarz und rot. Fülle beim Anlegen der Child bitte alle oben genannten Pflichtfelder aus.
Wenn du die Parent und Childs angelegt hast, sollte das in etwa so aussehen:

Parent-Child Verknüpfung
Wenn du die Produkte grundsätzlich angelegt hast, musst du noch die Verknüpfung herstellen. Navigiere dazu zu den rosa Feldern. Dort musst du für Parent und Child jeweils die Felder ausfüllen, damit Amazon die Verknüpfung auch richtig erstellen und zuordnen kann.
Felder für Parent:
parent_child - wähle hier "Parent" aus
variation_theme - wähle hier das richtige variation theme aus, in unserem Fall "Color"
Hier die gängigsten variation themes:
Farbvarianten = Color / ColorName
Größenvarianten = Size / SizeName
Farb- und Größenvariante = Colorsize / SizeName-ColorName
Felder für Child:
relationship_type - wähle hier "Variation"
parent_child - wähle hier "Child"
parent_sku - gib hier die SKU der Parent ein, in unserem Fall "KB"
variation_theme - wähle hier das gleiche variation theme, wie bei der Parent angegeben
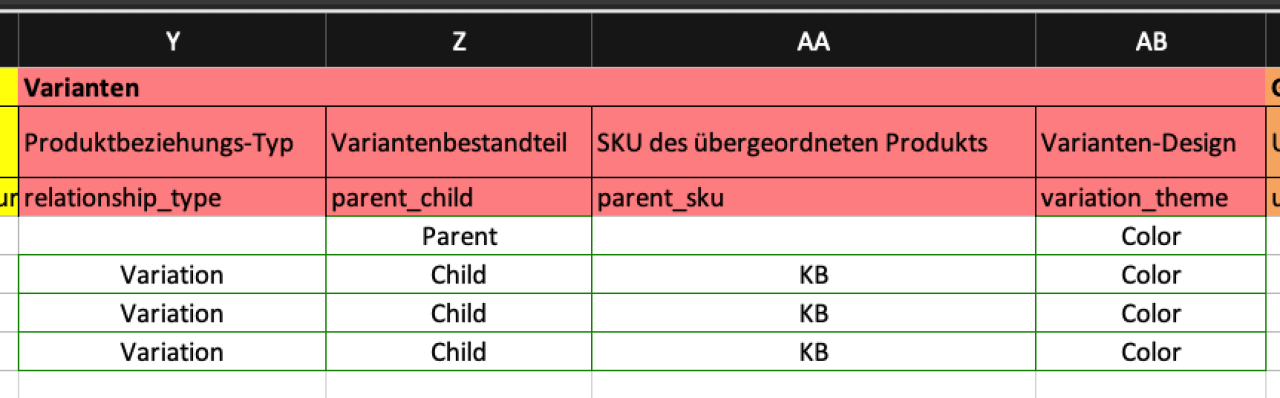
Variantenbezeichnung
Wenn du das alles gemacht hast bist du fast fertig. Jetzt fehlt nur noch die Variantenbezeichnung - also in unserem Fall "weiß", "schwarz" und "rot" für die jeweiligen Kaffebecher.
Navigiere hierzu zu den grünen Feldern. Nun musst du - je nachdem welches variation theme ausgewählt wurde - das richtige Feld befüllen. In unserem Fall haben wir als variation theme "Color" gewählt, also müssen wir das Feld "color_name" befüllen.
Hier die zu befüllenden Felder für die gängisten variation themes:
Farbvarianten = Color / ColorName > color_name
Größenvarianten = Size / SizeName > size_name
Farb- und Größenvariante = Colorsize / SizeName-ColorName > color_name & size_name
Ich fülle also jeweils "weiß", "schwarz" und "rot" für unsere Kaffeebecher ein.
Wenn man möchte kann man nun auch noch das Feld "color_map" ausfüllen. Das ist dazu da, um Amazon den richtigen Farbwert zu vermitteln, wenn die Farbbezeichnung etwas exotischer ausfällt - also z.B. lachsrosa, anstatt einfach rosa.
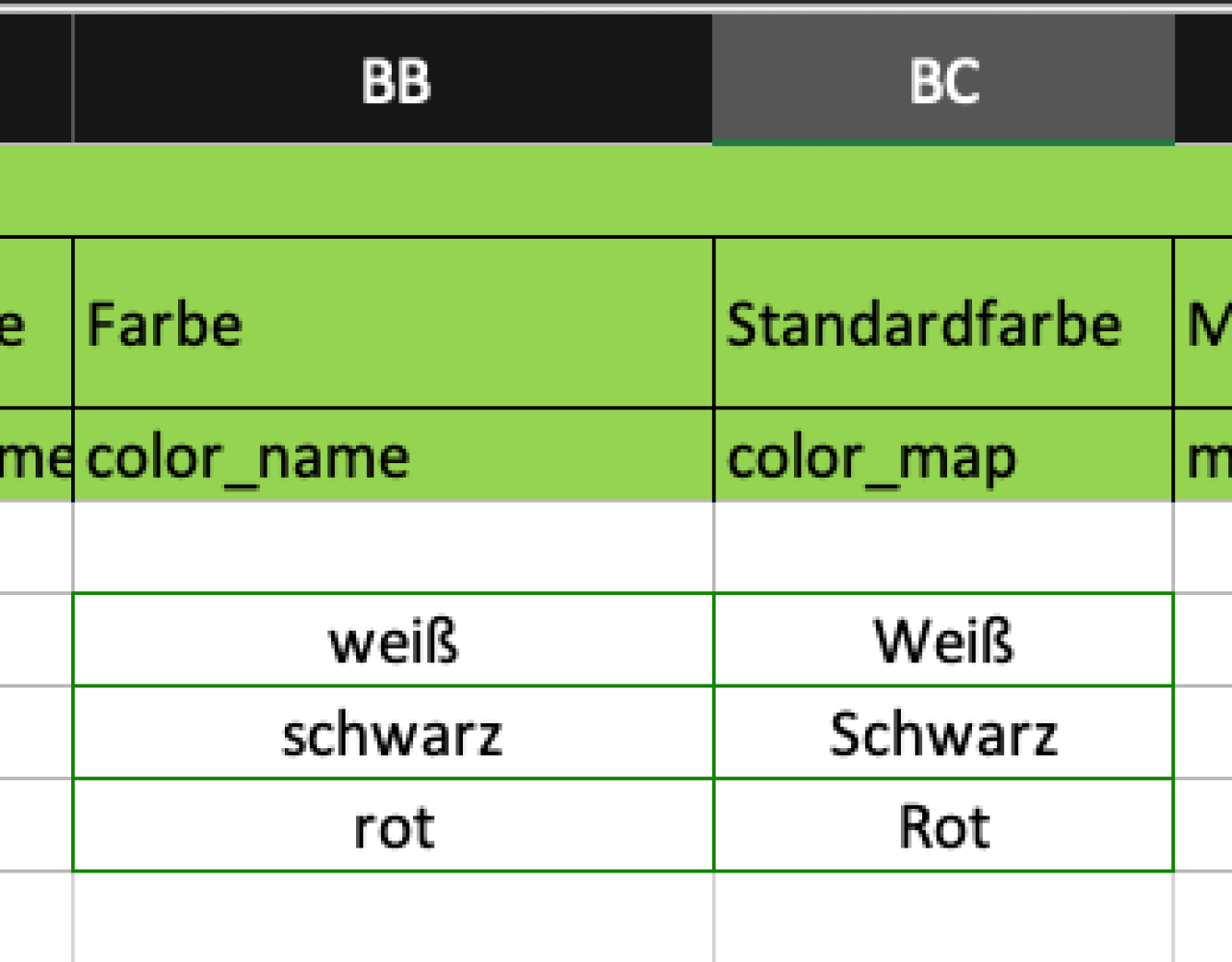
Verarbeitungsbericht und Fehlerbehebung
So nun ist unsere Lagerbestandsdatei für Amazon fertig. Jetzt bitte die Datei speichern und über die Sellercentral hochladen:
Gehe dazu wieder auf die Seite, wo du das Flat File heruntergeladen hast und klicke oben auf "Lagerbestandsdatei hochladen" - oder folge diesem Link: https://sellercentral.amazon.de/listing/upload
Wähle dann Format des Verarbeitungsberichts: Excel
Dann wähle "Datei hochladen"
Nun dauert es eine Weile, je nachdem wie viele Datensätze in deinem Flat File enthalten sind. Hol dir am besten erstmal einen Kaffee oder gehe einer anderen Tätigkeit nach.
Nach etwa 15-30 Minuten sollte die Datei dann verarbeitet sein. Du siehst dies unter dem Reiter "Uploadstatus prüfen". Klicke dann auf "Vearbeitungsbericht herunterladen". Wenn alles geklappt hat ist im Tabellenblatt "Feed Processing Summary" zu sehen, dass alle Datensätze richtig verarbeitet wurden.
Fehlerbehebung
Sollte es zu Problemen gekommen sein, wird dir im Verarbeitungsbericht ein Error angezeigt. Wenn du dann ins Tabellenblat "Template" gehst, siehst du wieder deine zuvor erstellten Datensätze. In der ersten Spalte ist jeweils zu sehen, ob der Datensatz erfolgreich hochgeladen wurde oder ob es einen Fehler gab.
Bei einem fehlerhaften Datensatz wird dir das fehlende oder fehlerhafte Feld in der Regel orange hervorgehoben. Scrolle also einfach nach rechts bis du dieses Feld entdeckst und behebe den Fehler in der Original Lagerbestandsdatei.
Danach kannst du die Lagerbestandsdatei einfach nochmal hochladen und alles sollte klappen.
Fazit
Das arbeiten mit der Amazon Lagerbestandsdatei kann einem das Leben als Amazon Seller oder Accountmanager enorm erleichtern. Du sparst dadurch sehr viel Zeit und kannst mehrere hunderte Produkte auf einmal erstellen, verändern oder löschen.
Ich hoffe, dass ich dir mit meinem Tutorial den Einstieg in die Welt der Amazon Flat Files etwas erleichtern konnte. Wenn du dein Wissen noch vertiefen möchtest, empfehle ich dir die Support Artikel in der Sellercentral bzw. die Anleitungen in der Lagerbestandsdatei selbst. Dort findest du in der Regel alles was du wissen musst. Dann noch viel Spaß beim Arbeiten mit der Amazon Lagerbestandsdatei!